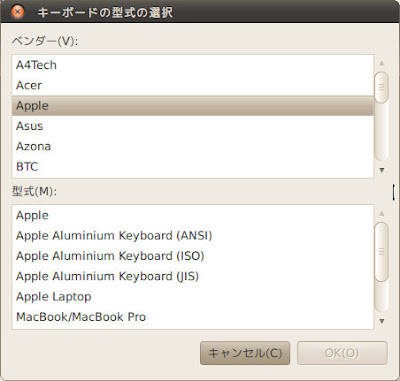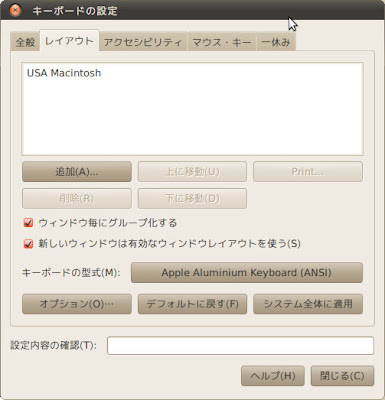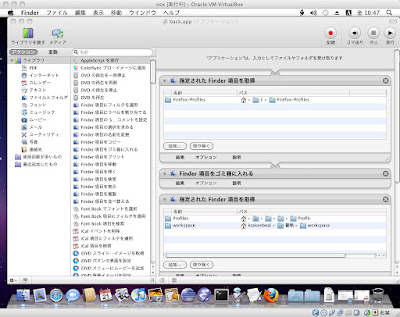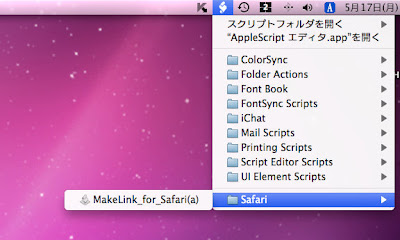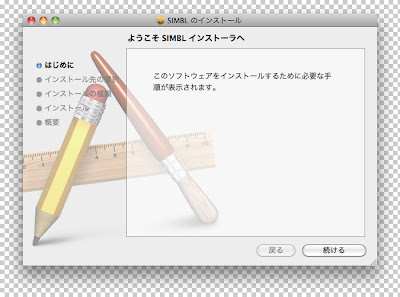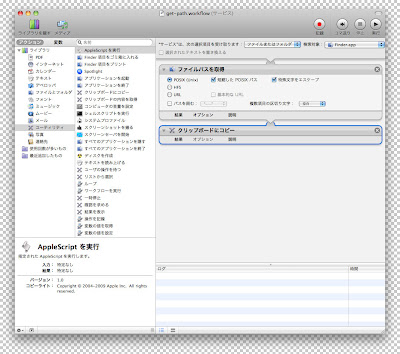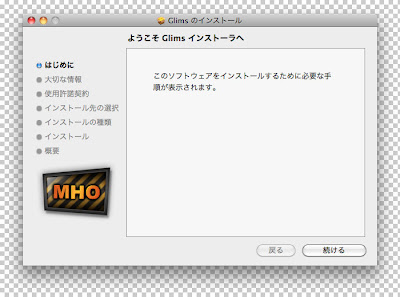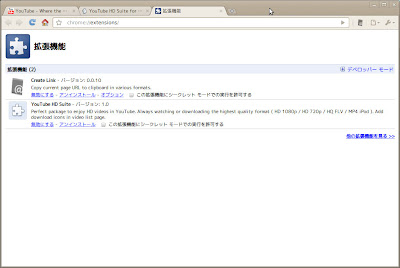[したいこと・しりたいこと・目標]
automatorで変数を扱う その2 Get File Path編選択したフォルダに任意の名前をつけたテキストファイルを作る
[環境]
Mac OS X 10.6 Snow Leopard
Automator 2.1
Get File Path.action 1.0
[前提]
get file path 1.0がインストール済み[したこと]
(01)
Automatorの起動
ワークフローを選択
(02)
Automatorのテキスト ライブラリを選択
アクションからテキストの入力を求めるをドラッグ&ドロップ
質問の欄に
ファイル名を入力してください。
と、入力する
回答を必須にするをチェック
(03)
Automatorのユーティリティ ライブラリを選択
アクションから変数の値を設定 アクションをドラッグ&ドロップ
(04)
Automatorの変数リストを表示
新規変数ファイルの作成
(05)
Automatorのファイルとフォルダ ライブラリを選択
アクションから選択されたファインダー項目を取得をドラッグ&ドロップ
右クリックで入力を無視を選択
(06)
Automatorのファイルとフォルダ ライブラリを選択
アクションからファイルパスを取得をドラッグ&ドロップ
(07)
Automatorのユーティリティ ライブラリを選択
アクションから変数の値を設定をドラッグ&ドロップする
(08)
Automatorのワークフローの変数リストを表示
新規変数パスの作成
(09)
Automatorのテキスト ライブラリを選択
アクションから新規テキストファイルをドラッグ&ドロップする
ファイル名に変数ファイルをドラッグ&ドロップする
名称未設定の文字列を消す(.txtは残す)
場所に変数パスをドラッグ&ドロップする
(10)
Automatorのユーティリティ ライブラリを選択
アクションからシェルスクリプトを実行をドラッグ&ドロップする
入力の引渡しの方法を stdinへ から 引数として に変更する
スクリプトの内容を書き換える
for f in "$@" do open -a coteditor "$f" done
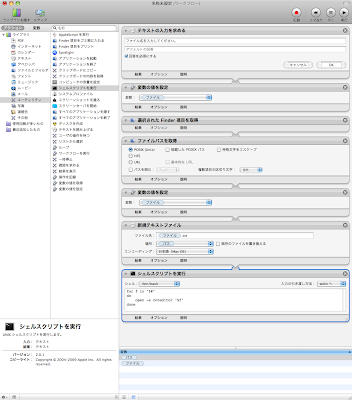
(11)
名前を付けて保存する
(12)
AppleScriptの環境設定で
メニューバーにスクリプトメニューを表示にしておく
~/ライブラリ/Scripts
に、Finderというフォルダを作る
~/ライブラリ/Scripts/フォルダ
というフォルダに、
さきほど名前を付けて保存したワークフローを移動する
(13)
ファインダー上で適当にフォルダを選択し、スクリプトを実行してみる